Template Generator SendAway
Wie erstellen Sie ein CI konformes Newsletter Template mit dem Template Generator von SendAway?
1. Erstellen Sie wie gewohnt einen neuen einfachen Newsletter
Füllen Sie die ersten Schritte aus wie wenn Sie einen normalen Newsletter erstellen würden.
Neue E-Mail erstellen.

Einfache E-Mail erstellen.

Weder Titel noch Empfängergruppen sind im nächsten Schritt relevant, weil Sie diesen Newsletter nicht versenden werden.
Wählen Sie einfach eine beliebige Gruppe aus und füllen Sie die anderen Felder aus.
2. Template Generator starten
Im Schritt 2 wählen Sie die Rubrik "Basis" und klicken dort auf "Template Generator".

Im nächsten Schritt die URL der eigenen Webseite eingeben

Danach sucht der Generator nach Logos und Farben auf der Webseite und zeigt diese an.
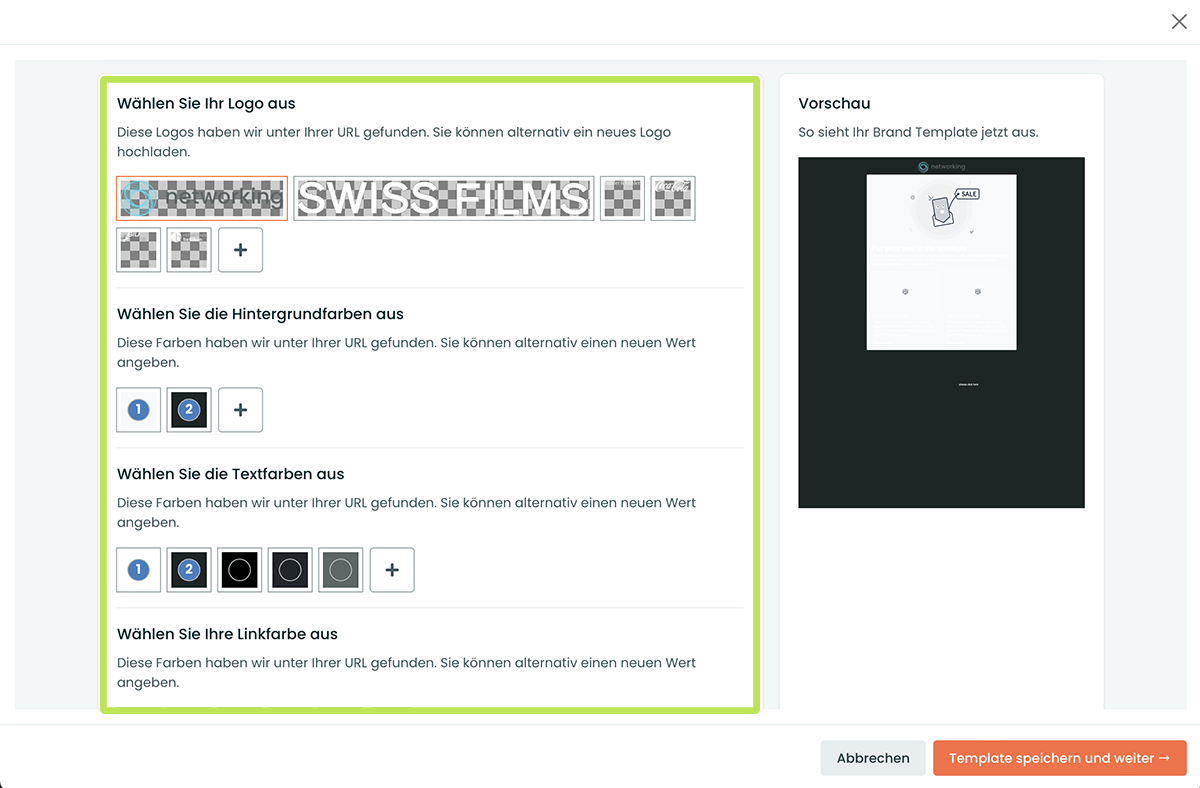
Wählen Sie die gewünschten Schaltflächen an. In der Vorschau rechts werden die Anpasungen gleich angezeigt.
Dies muss nicht perfekt sein. Im nächsten Schritt wird das Design optimiert.
Auf den Button "Template speichern und weiter" klicken.
Je nach eigengebener URL der Webseite, kann es sein, dass der Template Generator keine sinnvollen Infos von der Webseite importieren kann. Klicken Sie "Abbrechen" und wählen eines der anderen Basis Templates aus. Auch dieses kann im nächsten Schritt dann dem CI angepasst werden.
3. Template optimieren
Klicken Sie auf die Schaltfläche "Design".

In der rechten Spalte können nun die Farben für Hintergründe, Schriften und Links sowie weitere Einstellungen des Grundtemplates gemacht werden.

Bild Einstellungen: Wählen Sie das Logo an. in der rechten Spalte kann Ausrichtung, Grösse, Alternativ Text und Link eingegeben werden. (Diese Einstellungen können für jedes Bild vorgenommen werden)

4. Elemente hinzufügen
Elemente können von der rechten Spalte per Drag & Drop in den Newsletter gezogen werden. Markierungen zeigen jeweils, wo man ein Element loslassen kann.

Sobald man mit der Maus über einem Element ist, werden die Schaltflächen angezeigt.

| ::: | Verschieben |
| Pinsel | Designanpassungen |
| Auge | Ansicht |
| 2 Dokumente | Duplizieren |
| Abfall | Löschen |
Dies sind die Design Einstellungen eine Abstand Elementes.
Wenn das Abstand Element den gewünschten Abstand hat, kann es nur noch dupliziert und an die gewünschte Positione verschoben werden, damit diese Einstellungen nicht mehr für jeden weiteren Abstand vorgebommen werden müssen.

Einstellungen eines Text Elements

Die Layout Elemente haben eine zusätzliche Schaltfläche. Mit dieser kann zwischen unterschiedlichen Optionen gwechselt werden: Bild links, Bild rechts und unterschiedliche Spaltenbreiten.

Einfach die Schaltflächen in der rechten Spalte ausprobieren. Das Element wird automatisch angepasst.

5. Template testen
Sobald das Template Ihren Wünschen entspricht, testen Sie dieses und senden Sie Previews.
Schauen Sie diese unbedingt in unterschiedlichen Mail Programmen und auch auf dem Smartphone an.

6. Newsletter als Vorlage abspeichern
Auf der Übersichtseite können Sie diesen neuen Newlsletter als Vorlage abspeichern.

Weitere Informationen zum Template Editor
Wenn Sie im Editor sind, können Sie jederzeit ein paar weitere Tipps aufrufen.

Classic Editor
Die alten Templates können noch eine Weile mit dem alten Classic Editor verwendet werden.
Wir empfehlen aber die Erstellung neuer Templates, damit Sie die vollen Funktionalitäten des neuen Editors verwenden können.

